User Guide
Welcome! This guide will show as the start page by default on a fresh launch of Doppler. A custom start page can be easily set and is outlined below. This guide will always be accessible from the Settings > More > User Guide option even if it is not the default page.
Contents
Reading Controls
Doppler presents a simple set of floating controls on the reader screen. Each button is described briefly below: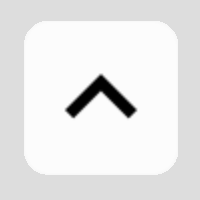 Step the current page up
Step the current page up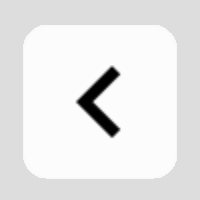 Browser back button
Browser back button Step the current page down
Step the current page down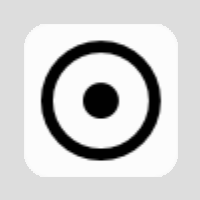 Tap and drag to move the controls anywhere on the screen
Tap and drag to move the controls anywhere on the screen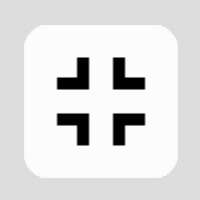 Shrink / Expand the the content margin
Shrink / Expand the the content margin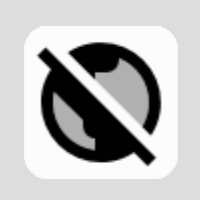 Show / Hide the URL toolbar
Show / Hide the URL toolbarNote that by default the top bar shows a URL entry field and a Settings Gear icon. This bar can be hidden by toggling the Globe icon (as mentioned above).
Using the "Tap and drag" button to move the controls allows you to place them anywhere you want on the screen. Doppler allows you to put the controls in a different location for portrait and landscape and will remember each separately.
Quick Settings
The Quick Settings page is a dialog that slides up from the bottom of the screen and allows you to make some quick changes without leaving your content. To toggle the Quick Settings, you must have the URL bar showing with the Gear icon on the upper right. Tapping the Gear icon will show the Quick Settings as shown below in the image.If you do not see the URL bar with the gear icon showing, try tapping on the Globe floating control (bottom option) as shown in the previous section.
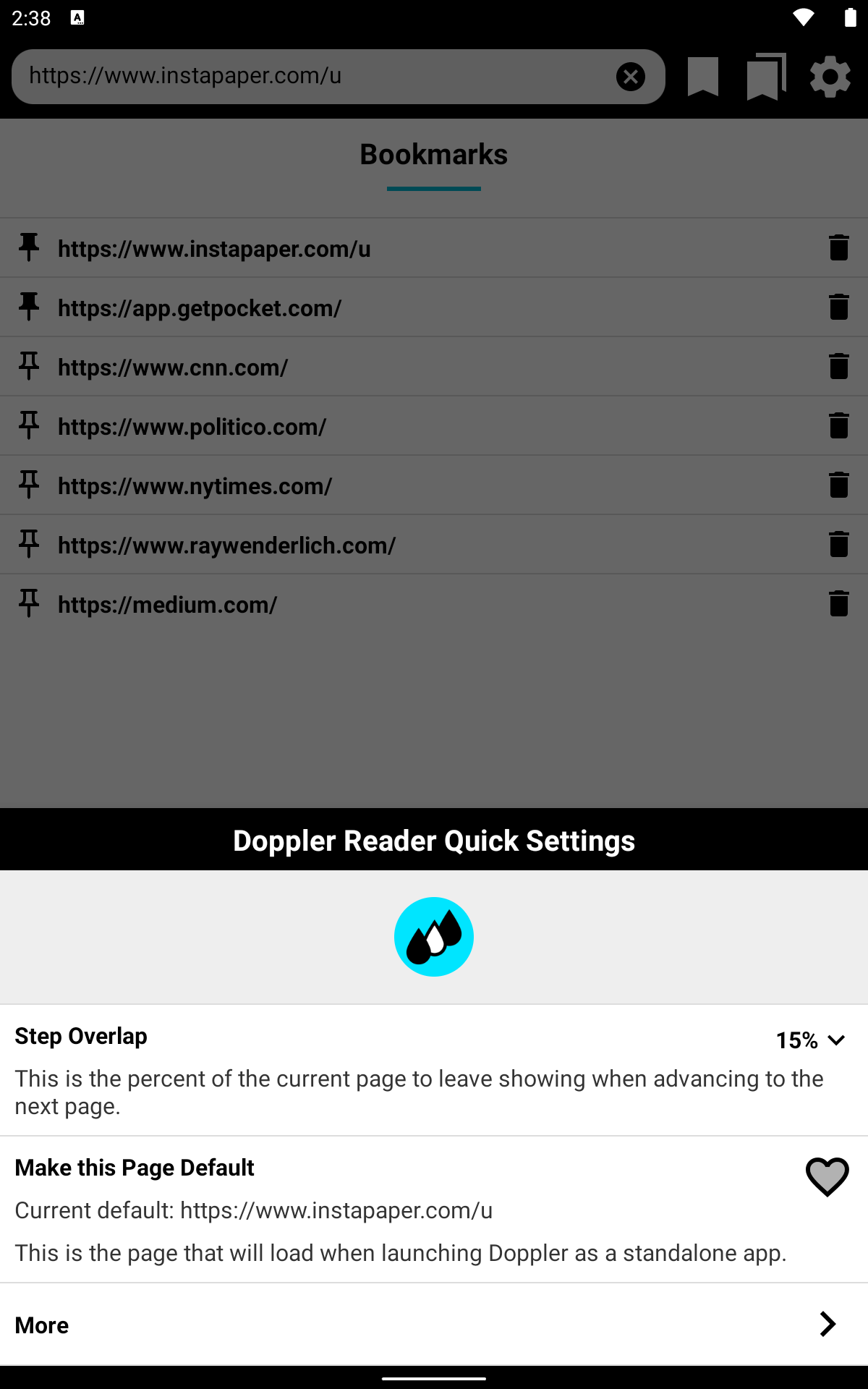
The Quick Settings screen gives access to the following options:
Step Overlap: Step overlap is the amount of the page that is visible (at the bottom) that will remain visible (at the top) after hitting the down arrow.
Mask this page default: Sets the current web page that is loaded by default when Doppler has a "fresh launch" (previous session killed and launched from the icon). This is convenient if you have a favorite news outlet or aggregator site (such as Pocket or Instapaper). Tap the bookmark icon on the right of this row to update the default page.
Please note that Doppler will show your previous reading session if you resume the app rather than perform a fresh launch.
More: This option brings you to a screen with more information about Doppler, including a link back to this User Guide, release notes, and the privacy policy.
Loading Content in Doppler
There are a few different ways to bring content to Doppler Reader. The most common ways are:- Sharing Content from Other Apps or Browsers
- Setting a Content Aggregator as the Default Page
- Entering a URL in to the URL bar
Sharing Content from Other Apps or Browsers
One way to bring content in to the Doppler Reader is to use the "share to" option found in many apps and web browsers. For example, in the Chrome browser you can go to the "more" button on the top right and select "share to", which will bring up a list of apps to share the URL to. Select Doppler from the list (as shown in the screenshot below).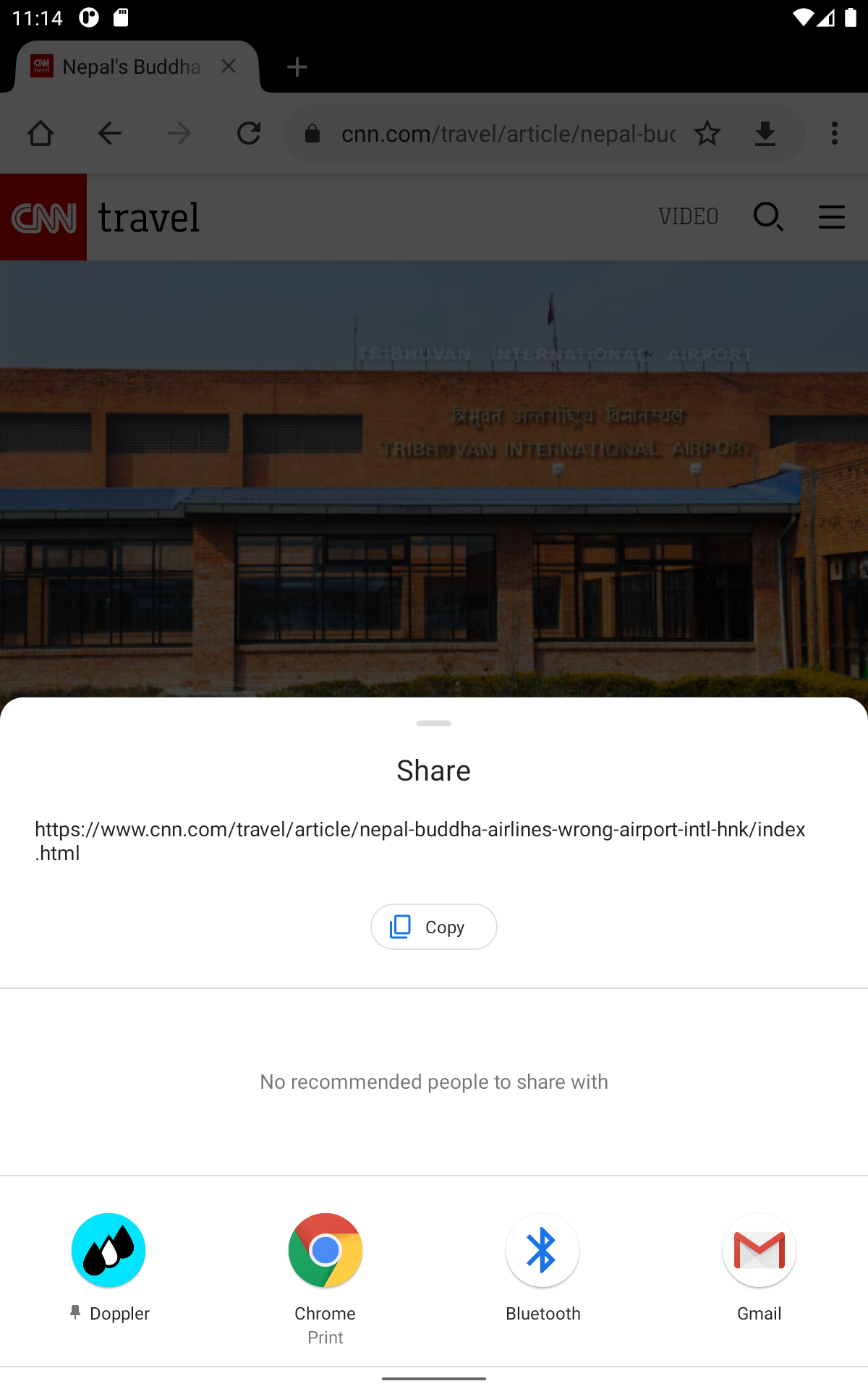
Setting a Content Aggregator as the Default Page
You may already use a content aggregator site where you sent articles that you plan to read at a later time. Examples or such sites are Pocket and Instapaper, but there are others also. By setting one of these pages as your default page then your content will be readily available when you launch Doppler from the launcher icon.To update your Default Page in Doppler:
- Start by making sure the url bar is visible in the interface. If it is not, tap the Globe control icon as mentioned above to show it
- Enter the URL for the service that you want to use in to the text field labeled "Type address here". Log in to the website if necessary
- Tap the Gear icon on the upper right (next to the URL bar) to show Doppler's Quick Settings
- Tap the Bookmark icon on the right of the row labeled "Make this the default page"
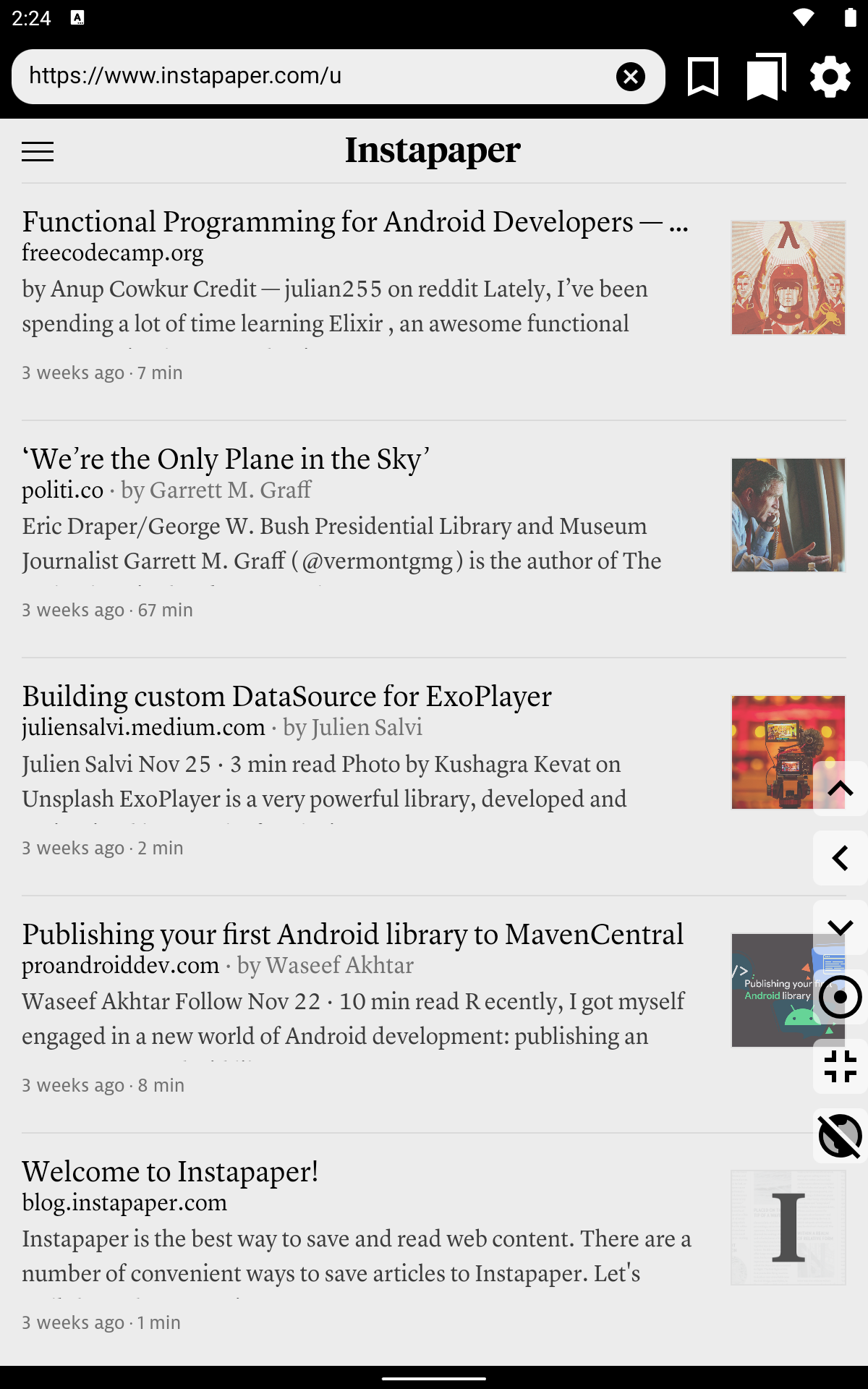
Entering a URL in to the URL bar
Entering (or pasting) a URL in to Doppler is fairly stright forward:- Start by making sure the url bar is visible in the interface. If it is not, tap the Globe control icon as mentioned above to show it
- Enter the URL in to the text field labeled "Type address here". Tap-and-hold in the URL bar to bring up the OS "Paste" option to paste a URL.
Saving Bookmarks
Doppler allows you to save bookmarks for sites that you would like to easily return to. Controls for adding websites to your bookmark library, and viewing your bookmark library are located on the URL bar (similar to the image below).
The button to add the currently loaded website to your bookmark list is the single "bookmark flag" icon (3rd from the right). Tap once, and it'll become a solid color denoting that the page you are on has been added to your bookmarks.
Note that any page you visit that is in your saved bookmarks will cause this icon to turn a solid color. Tapping this icon for a page that is already added to your bookmarks has no effect. Bookmarks can be removed from the bookmarks screen.
The stack of bookmarks icon on the URL bar (2nd from the right) will show the bookmarks page (similar to the screenshot below):
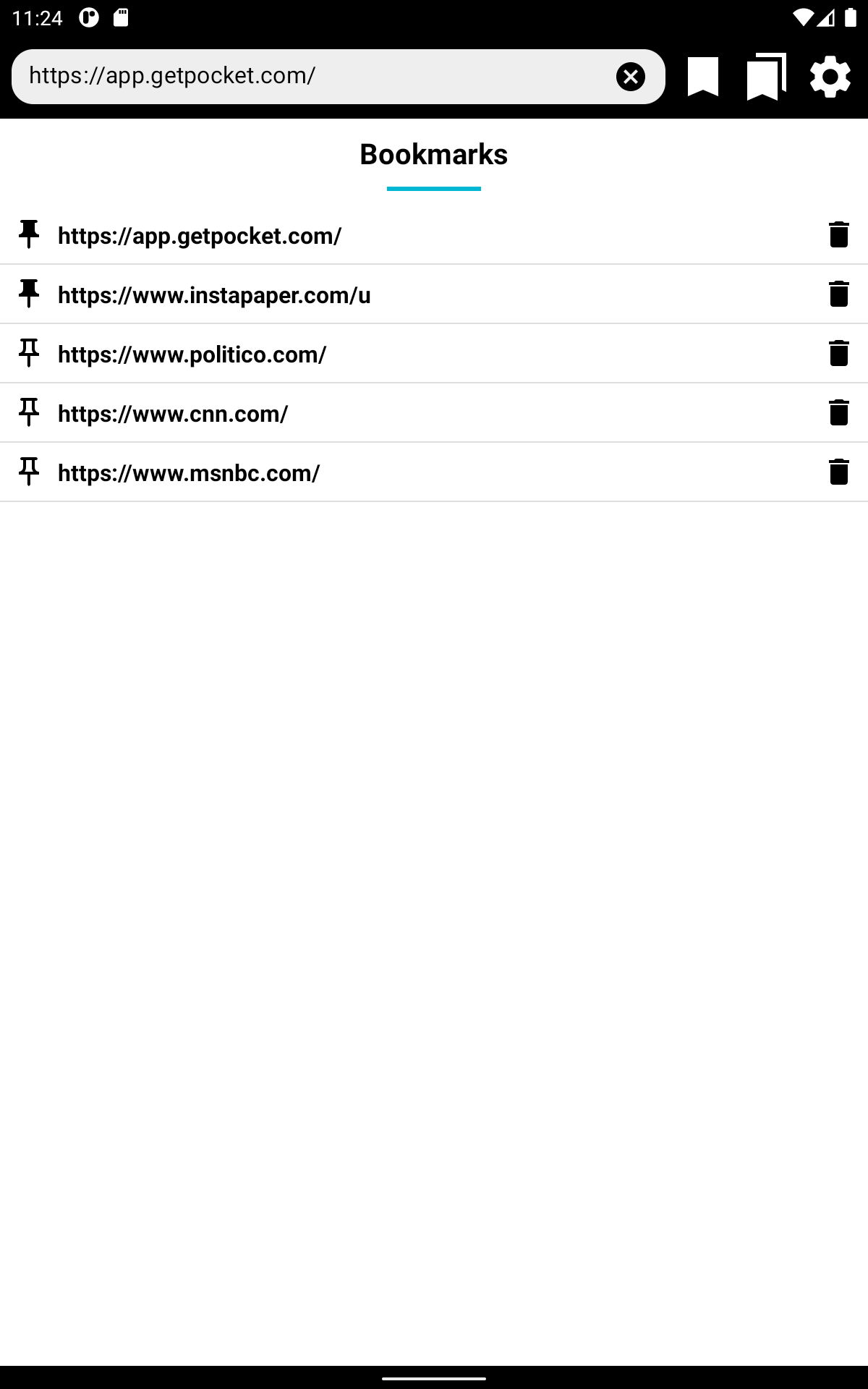
The bookmarks screen shows you all of the bookmarks that you have saved. Simply tap on one to navigate to that website.
The "pin" icon on the left allows you to flag certain entries to be sorted to the top of your list. Currently, bookmarks are shown in the order they are saved, but grouped in to pinned bookmarks and non-pinned bookmarks.
The delete button on the right side of each entry will immediately delete that entry from your bookmark library.
Syncing Bookmarks Across Devices
Doppler supports syncing bookmarks to the cloud so that you can have multiple devices share the same list and pin settings. Adding a bookmark or changing the pinned status from one device will cause that change to instantly show on another device when both devices are connected to the internet and the app is running. If only one device is active, the other device will pull the updated changes when it goes online.Doppler uses Google's OAuth services so that the app does not ever need to access your login credentials. Once authenticated, your data is securely stored in Google's "Firebase" cloud.
To get started with Doppler Cloud sync, you can either tap the the cloud icon (with a strike through it) on the top right of the bookmarks page, or go to the Quick Settings > More > Bookmarks Cloud Sync screen.
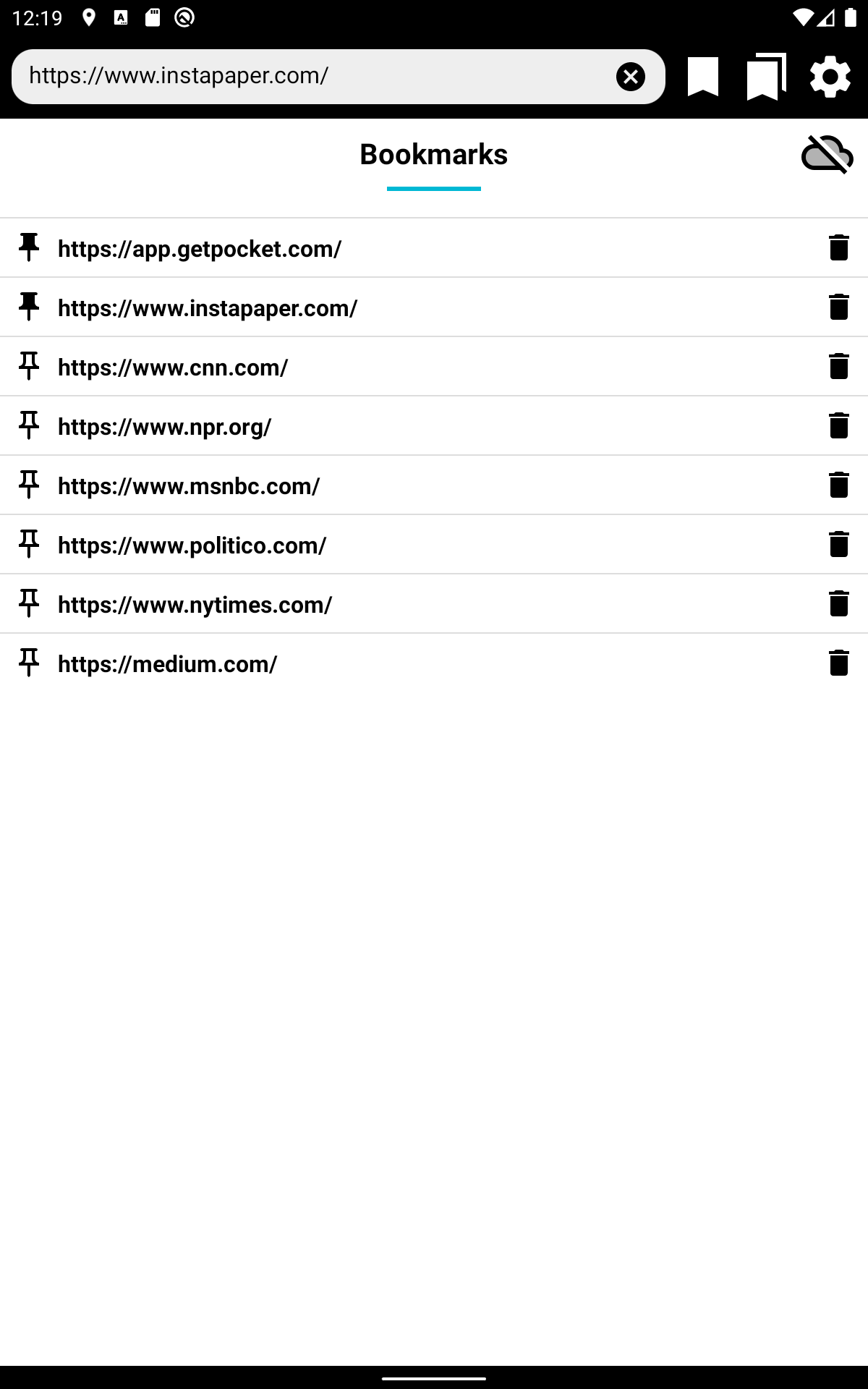
The Cloud Sync screen looks like the following:
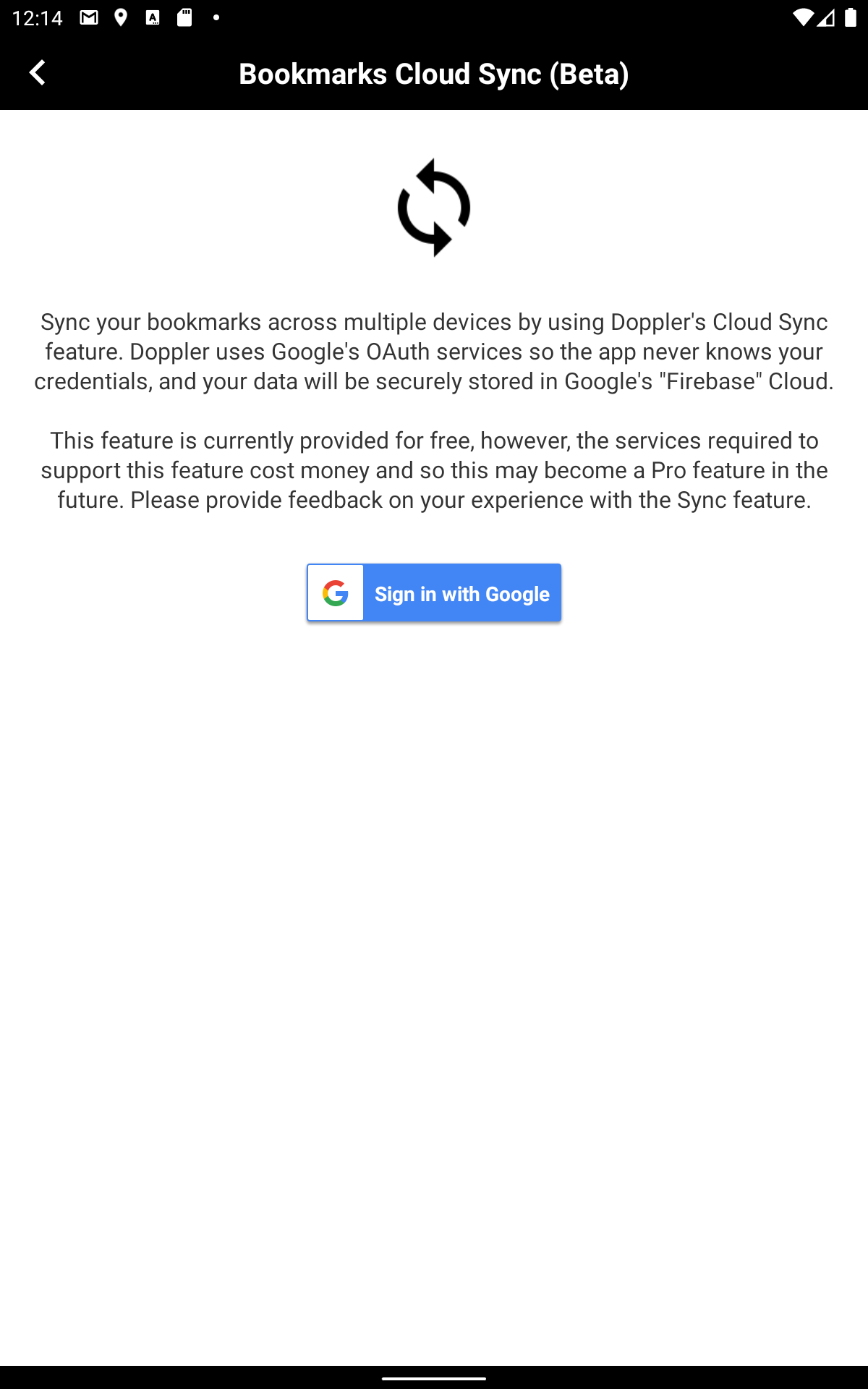
From here you simply tap the "Sign in with Google" button, and Google will walk you through sign in process. Once complete, you should see a message breifly show at the bottom of stating the account name you've logged in as, and the "Sign in with Google" button will change to a "Sign Out" button. Once signed in Doppler will automatically sync your Bookmarks to the cloud, and the icon on the top right of the Bookmarks screen will show as a cloud with a check mark.
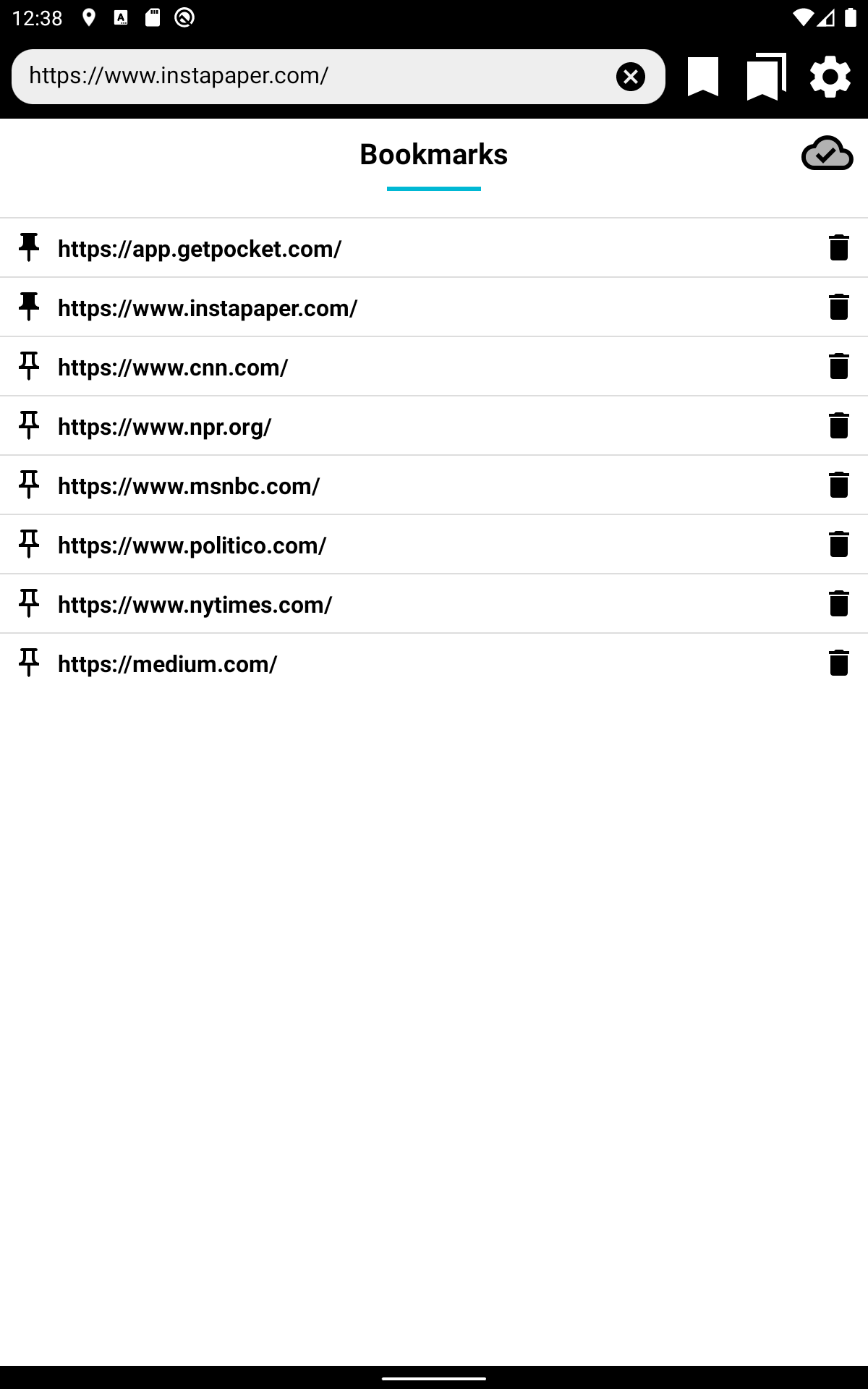
For the best experience, do not Sign Out of Google's authentication. When Doppler relaunches, Google will automatically refresh tokens so that the Cloud Sync feature is ready. You will notice the cloud with a checkmark icon on relaunch without needing to do anything. If you choose to Sign Out, cloud sync will be disabled until you re-authenticate with Google.